If you have not yet used OneDrive or Microsoft Teams, this page is designed to take you step-by-step through activating your OneDrive for Business and Web Teams, and then on to downloading the Teams Desktop app and exploring Teams.
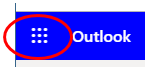
Office 365 App launcher
Step 1 – Login to your webmail and locate the Apps
Login to your webmail from the Email link on the website or from outlook.com/rcs.ac.uk
Once logged into your email you can see the list of Office Web apps on the App Launcher pane by clicking once on its icon, which looks like nine smaller squares arranged in a square.
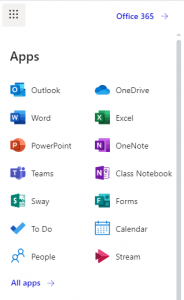
App Launcher pane with list of apps
Step 2 – Activate OneDrive
To work remotely you will find storing your files in the cloud helpful. OneDrive for Business enables you to do that and to share files with others in the Conservatoire community.
If you have not already used OneDrive for Business, when you click on its button in the Apps list for the first time you will see a message ‘Wait a moment while we set this up’. That is normal. When it is ready, you can click the text to continue. Step-by-step windows will explain about OneDrive, click Next through these. At the end you will see a screen with the word Files on it. It will look mostly empty because you have not added any files yet. You have now activated your OneDrive. See the page with more information about using OneDrive for Business here.
Step 3 – Activate Teams
Teams is a chat-based collaboration tool that provides us with the ability to work together, and share information via a common space online. You can use its features like document sharing, one-to-one chat, team chat, and more. You can also make audio and video calls via teams to any member of the RCS community on a one-to-one or group basis. Team’s calls are made via the internet, so you won’t have to pay for the call.
If you have not used Microsoft Teams before, when you click on its button in the Apps list for the first time it will be activated, and you may see a message telling you this is happening. When it is complete, you will be taken into the Teams Web app. This is useful, but there is also a Mobile Teams app and a Teams Desktop app. These are free to download.
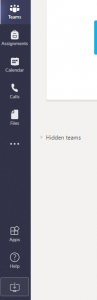
The Teams menu
The Desktop app is recommended where possible because it has additional functionality, such as Live captions in meetings.
You can Download desktop app from the button at the bottom of the menu in the Web app.
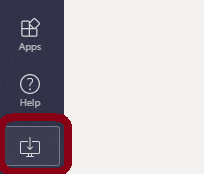
Zoom in of the bottom of the menu showing Download button
Step 4 – Explore Teams
To explore Teams, you can arrange a test meeting with one of your colleagues or email a request to join the Working Remotely Team. Where we will validate your membership request, then you can access resources, review existing content, and discuss your queries with us live, during the scheduled sessions at 10am and 2pm Monday to Friday. Here is some additional information to help you join a Teams session.
Click here for more information on using Teams.
We ask that all requests for assistance are directed to ITHelpdesk@rcs.ac.uk


