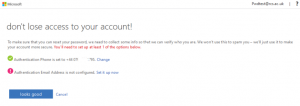RESET YOUR PASSWORD
To reset your password, click here:
https://passwordreset.microsoftonline.com/
Enter your user ID – note for staff this is your email address without the period between your initial and surname (auser@rcs.ac.uk) – and the characters you see in the image. Click Next
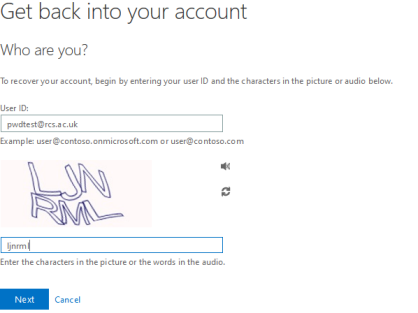
If you setup a mobile number you will be asked to confirm your full mobile number, then select if you would like a text or call from the left hand menu
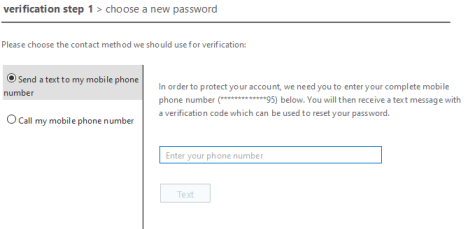
If you setup an email address, check the details and confirm by clicking email
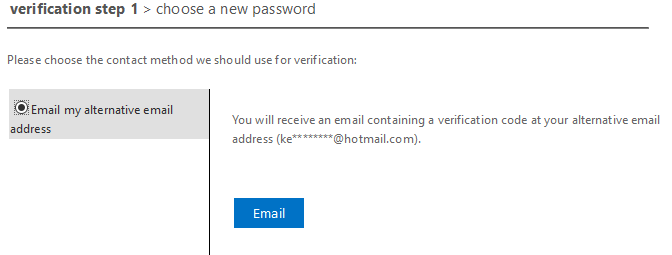
IF THE EMAIL DOESN’T ARRIVE IN YOUR INBOX, PLEASE CHECK YOUR JUNK MAIL FOLDER.
Enter the verification code you receive and you will be asked to confirm a new password
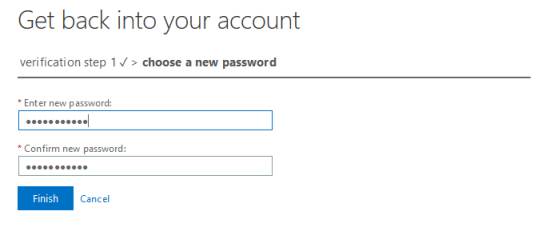
Please ensure the new password you select complies with the Password Policy which can be found here:
https://portal.rcs.ac.uk/it/wp-content/uploads/sites/106/2023/02/RCS-Password-Policy-1.4.pdf
Click Finish to complete and you should get a confirmation screen that your password has been updated
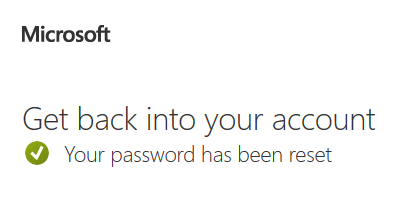
Please ensure you update the password on any device you connect to eduroam – if you do not update the password this may result in your account getting locked out.
You will also receive an email confirming the password change. If you receive this and you haven’t personally changed your password please contact ithelpdesk@rcs.ac.uk straight away.
UPDATING YOUR DETAILS
In order for you to retain use of the Self Service Password Reset it is important that you keep your authentication details up to date.
If you need to change a mobile number or email address click here:
Enter your Office365 username – note for staff this is your email address without the period between your initial and surname (auser@rcs.ac.uk) – and password
You’ll be taken back to the authentication phone and email address setup page.
Click Change to update your details on an existing authentication method or Set it up now to add a method.