Windows 10 settings that may improve music quality in Microsoft Teams
Disable Audio Enhancements for your Speaker
Right-click the Speaker icon in the bottom right corner of the screen next to the time and date (in the system tray).
Select Open Sound settings
Click on the Sound control panel link under Related Settings on the right side of the screen.
In the Sound dialog box select the Playback tab and click on your default Speaker (the one that has a green tick) and click Properties.
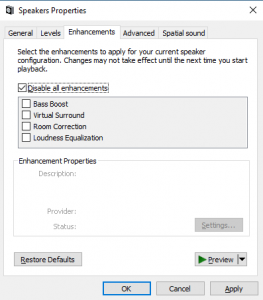
In the Speaker Properies box select the Enhancements tab, click to tick Disable all enhancements
Click OK to save the change.
In case of using a laptop with an integrated sound card that supports Microphone Boost, you could also try disabling Microphone Boost.
Disable Microphone Boost
Right-click the Speaker icon in the bottom right corner of the screen next to the time and date (in the system tray).
Select Open Sound settings
Click on the Sound control panel link under Related Settings on the right side of the screen.
In the Sound dialog box select the Recording tab and click on your Internal Microphone (or the Default one that has a green tick) and click Properties.
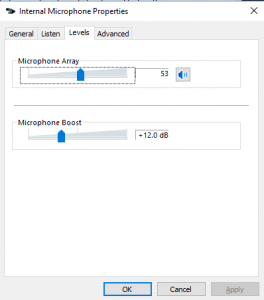
In the Microphone Properies box select the Levels tab, click and untick Microphone Boost or in some cases change the setting to 0.0 dB
Click OK to save the change.
Important note: it’s only the sound of your set up that you are adjusting. If you want to hear your students with the same clarity, they will have to use a computer and go through the same steps themselves.


