Registration is best done with 2 devices where possible. If you don’t have 2 devices please refer to our FAQs.
Download and install the Microsoft Authenticator app on a mobile device and access your email on a separate device. This will allow you to easily scan the QR code from one device to another.
Log into your email using Outlook Web Access (https://outlook.com/rcs.ac.uk)
Enter your Office 365 username (staff – no dot between your initial and surname)
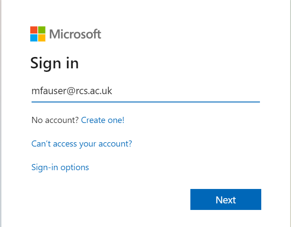
Enter your password
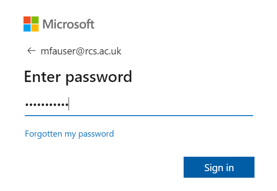
You will receive a message that says additional information is required, click Next to proceed
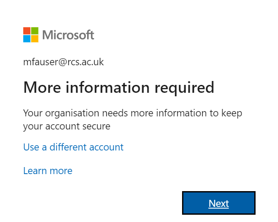
Download the Microsoft Authenticator App to your phone. From the Apple Store or Google Play store search for “Microsoft Authenticator”
It should look like this:
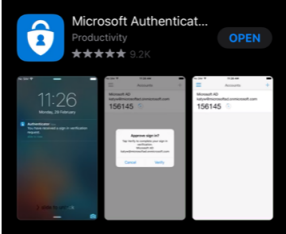
Once you have the app downloaded, click Next
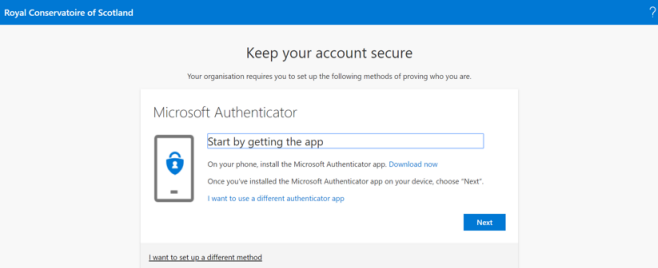
You now must setup your account in the Authenticator App
Open the Microsoft Authenticator App on your mobile device. Click on the + sign in the top right corner
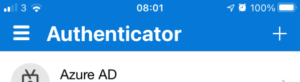
Select Work or school account and when prompted click Scan QR code
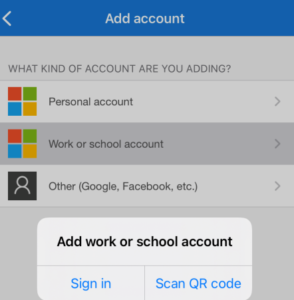
Click Next on the device you are accessing your RCS email from
Use your mobile device to scan the QR code shown on the screen. If you don’t have 2 separate devices, please follow our setup instructions here.
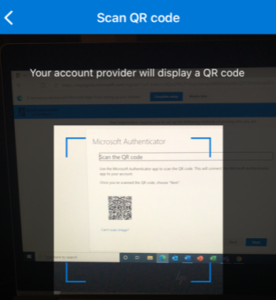
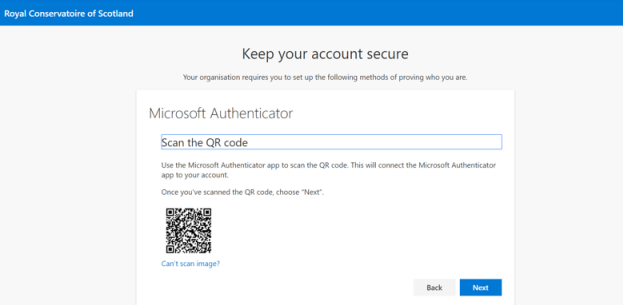
This will add your RCS account to the authenticator app.
You will receive a prompt within the app to approve your login by entering the number shown on-screen
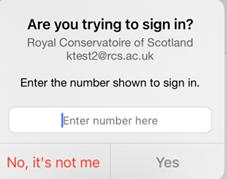
If you aren’t trying to login and you receive a prompt, please click deny and report this to ithelpdesk@rcs.ac.uk as soon as possible
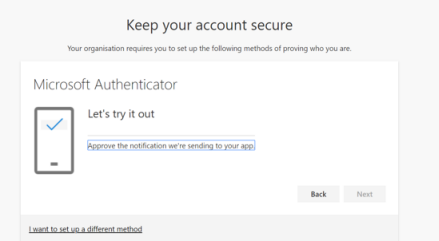
Once you approve the sign in, you should see the notification approved
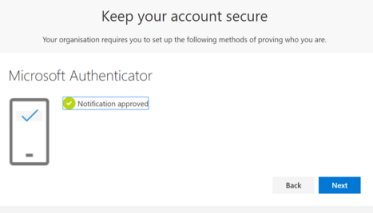
And you should see confirmation that multi factor authentication setup was successful.
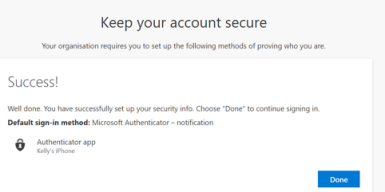
You must keep the app installed to approve future requests. Removing the app or your account may stop you from accessing your RCS account until a member of the IT team is available to help.


