Joining a Meeting from Your Conservatoire Outlook email message
In your email invite to a Teams meeting, you will see a link Join Teams meeting.
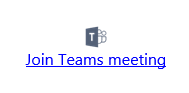
Clicking this link will open your browser window – the Google Chrome browser is recommended for this.
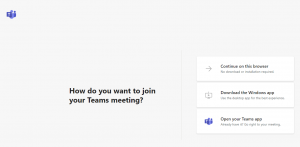
Webpage that opens with choices for joining Teams meeting
If you have the Teams Desktop app downloaded onto your computer choose Open your Teams app, if not, select Continue on this browser.
Teams will then open at a screen for you to join the meeting.
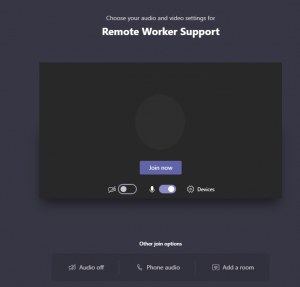
Join now meeting screen
Before you click the blue Join now button, you have options to turn your camera on or off and also to turn your microphone on or off. You can also click on the Devices cog, to open a pane to check that the correct devices such as, your speaker, microphone and camera are selected. You can even make a test call from that area.
Click the Join now button when you are ready to enter the meeting.
Tip: You can also join a meeting using the Join button that appears on a calendar appointment or by opening the Teams app, going to the Team that is hosting the meeting and in the Chat area a Join button will appear when the meeting starts.


