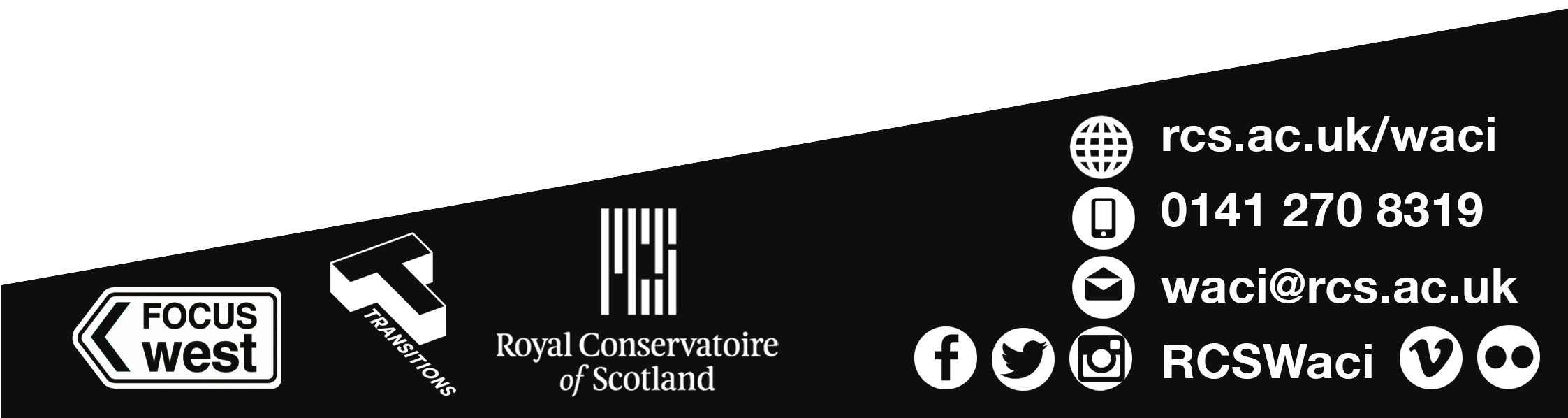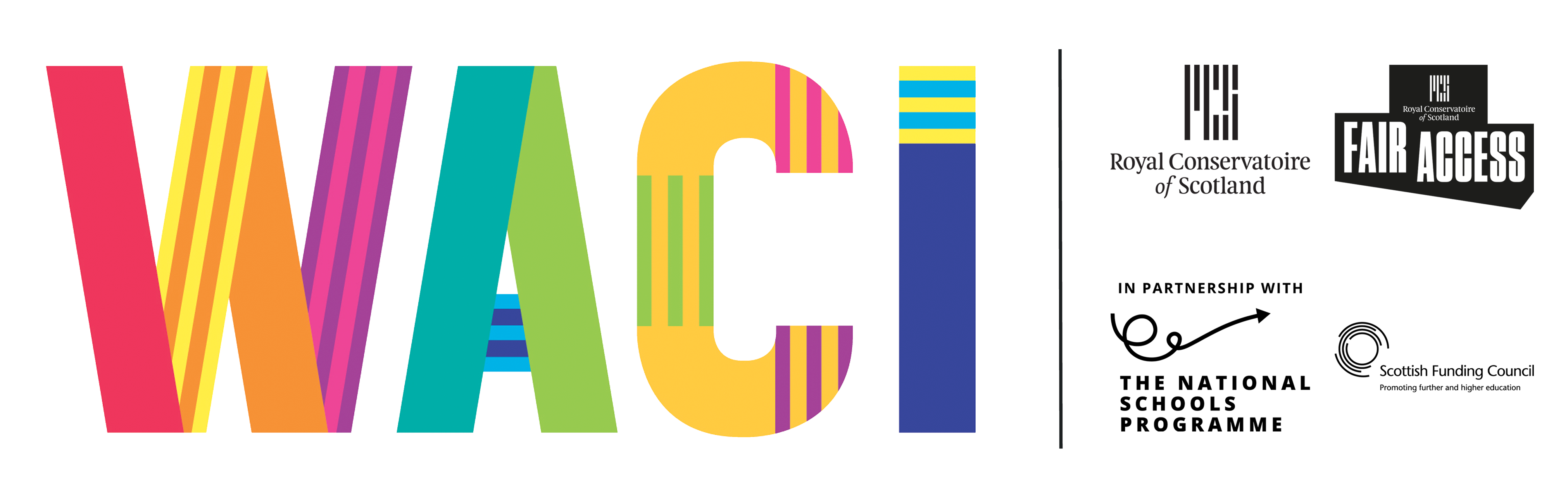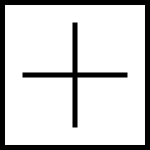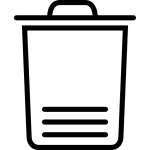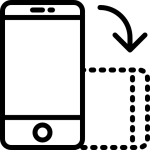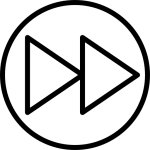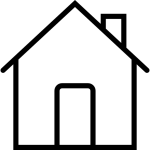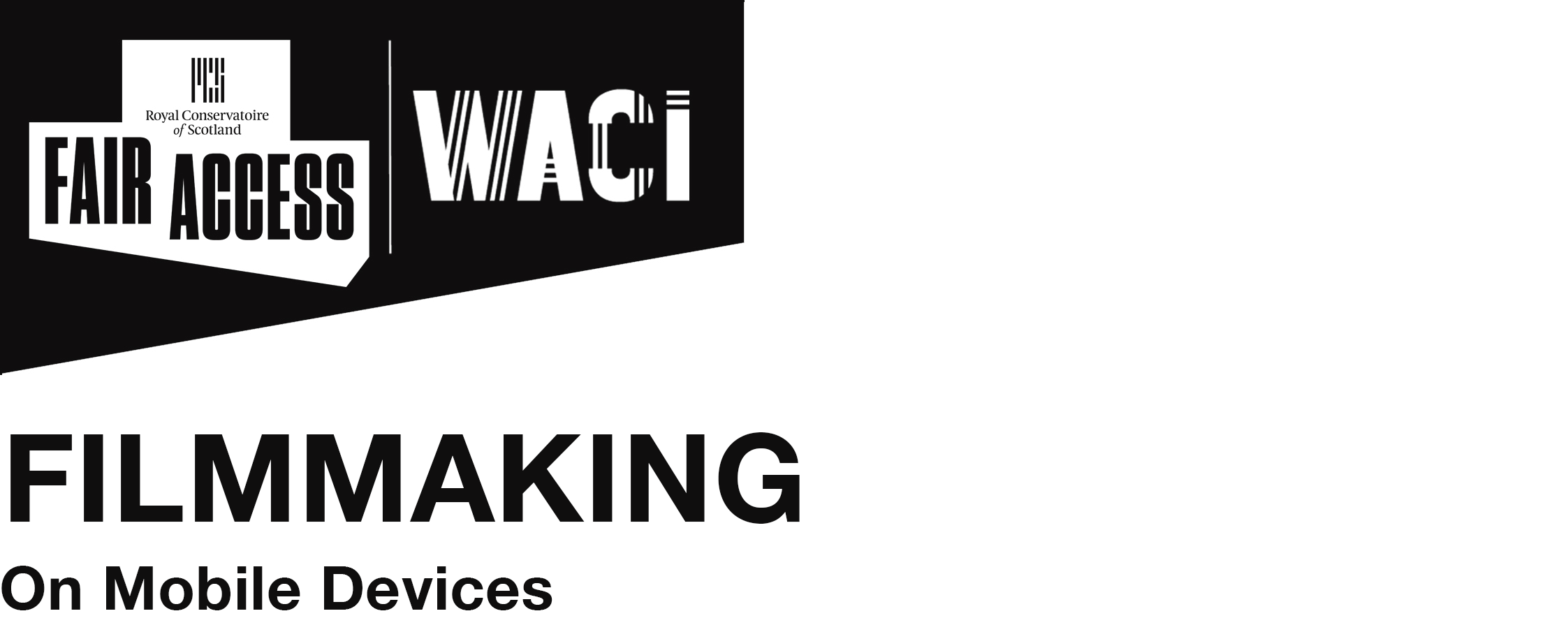
Now that you have filmed your content for your video, now is time to create and edit your video. For demonstration purposes, we will use the iMovie App on an iPhone but most editing suites use the same basic elements for editing on devices.
|
|
|
Main Menu Buttons
These can look daunting at first. The best way to get used to all the settings is to play around with your footage first to get used to all the editing options.
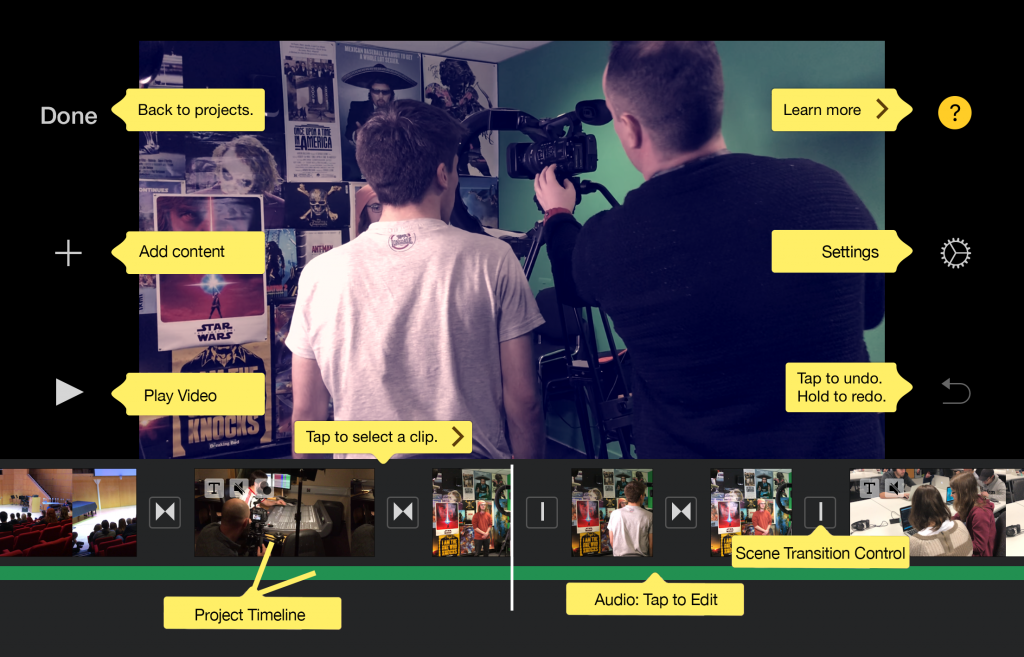 |
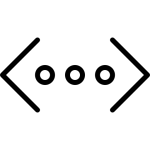 Scroll Through Your Project Scroll Through Your Project |
By swiping on the video timeline below your main video preview you can view your project contents. Use your finger to slide the video content from left to right and back again. |
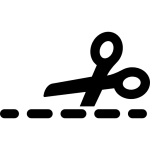 Splitting Your Video, Move Parts and Trim Sections Splitting Your Video, Move Parts and Trim Sections |
|
|
|
To delete a section of unneeded section of video, audio or photo:
|
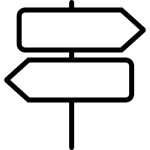 Transitions Transitions |
By pressing on the icon between images on your timeline, you can choose the style of the transition between images.
You can also adjust the length of time it will happen for. |
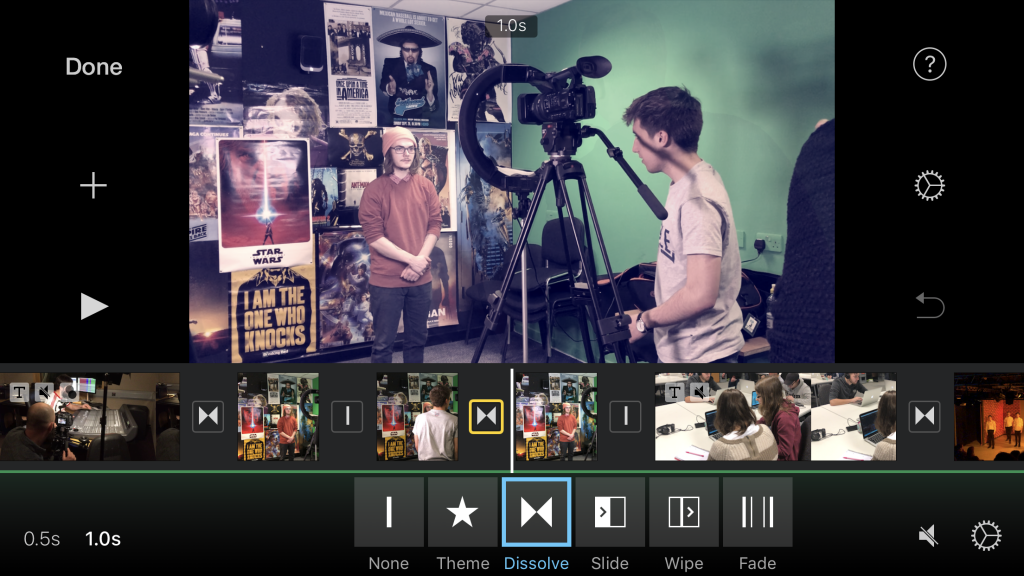 |
|
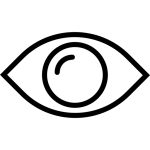 Filters and Themes Filters and Themes |
To change or choose a custom Theme for your project, select the settings icon ( By selecting ‘Fade in from black’ and ‘Fade out from black’ it will ensure a smooth introduction and outro for your video project. |
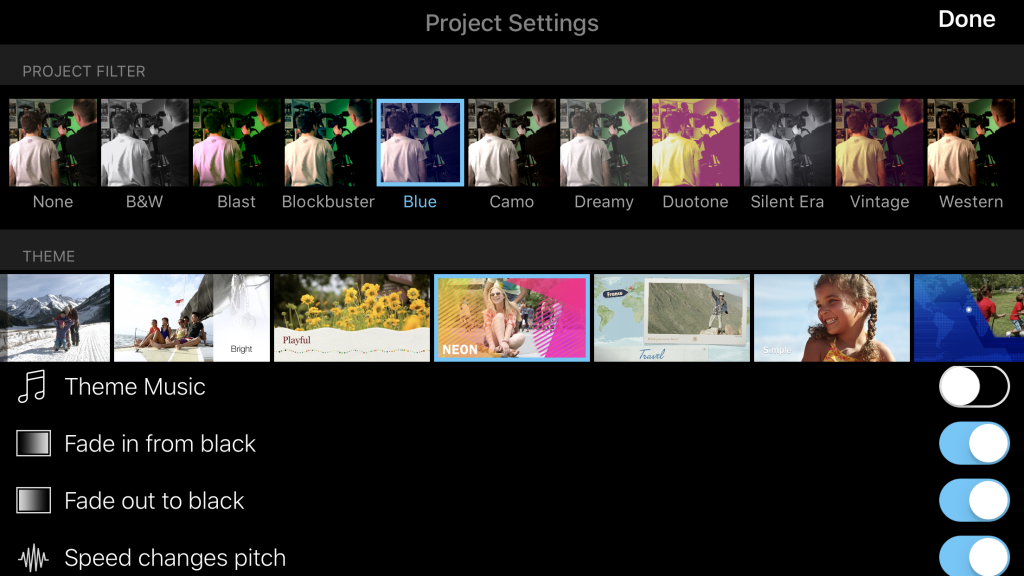 |
|
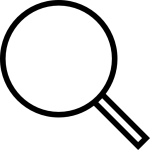 Zooming Zooming |
The zoom feature in iMovie is an excellent way to be able to frame your video content if when shooting it is slightly off-centre or would look better with some tweaking.
|
|
|
If you are needing to rotate any of your video footage for any reason, scroll and select the piece of video you wish to rotate, press with 2 fingers and turn them on the screen clockwise or anti-clockwise. You’ll see an arrow image appear.
Twist on-screen until happy. |
|
|
You can adjust the speed of your video content by selecting the speed icon ( From there you can adjust the slider to suit. This is a great feature for dramatic moments where you may want to slow the footage down. |
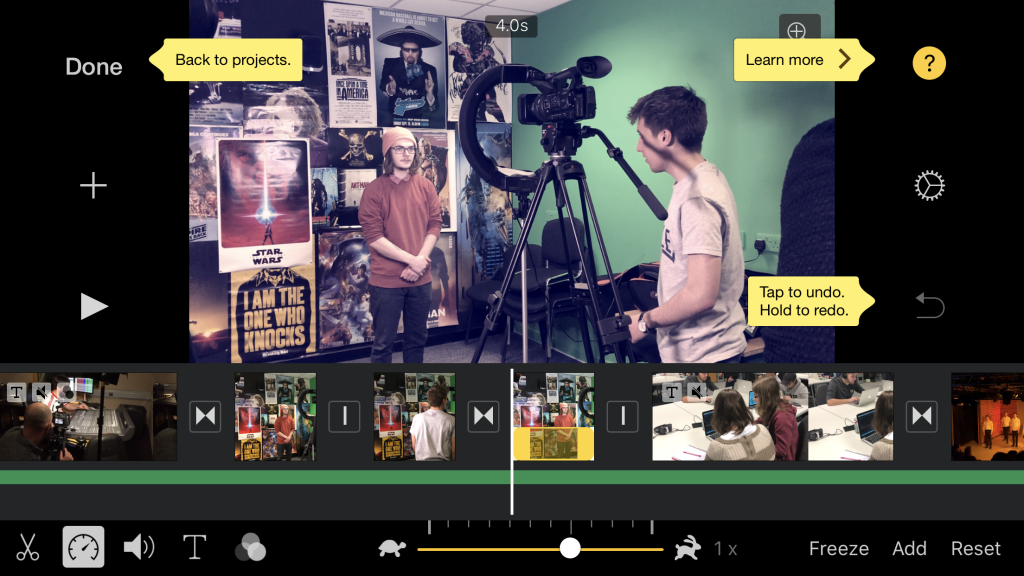 |
Further Reading
Official iMovie Manual for iPhone
Official iMovie Manual for iPad